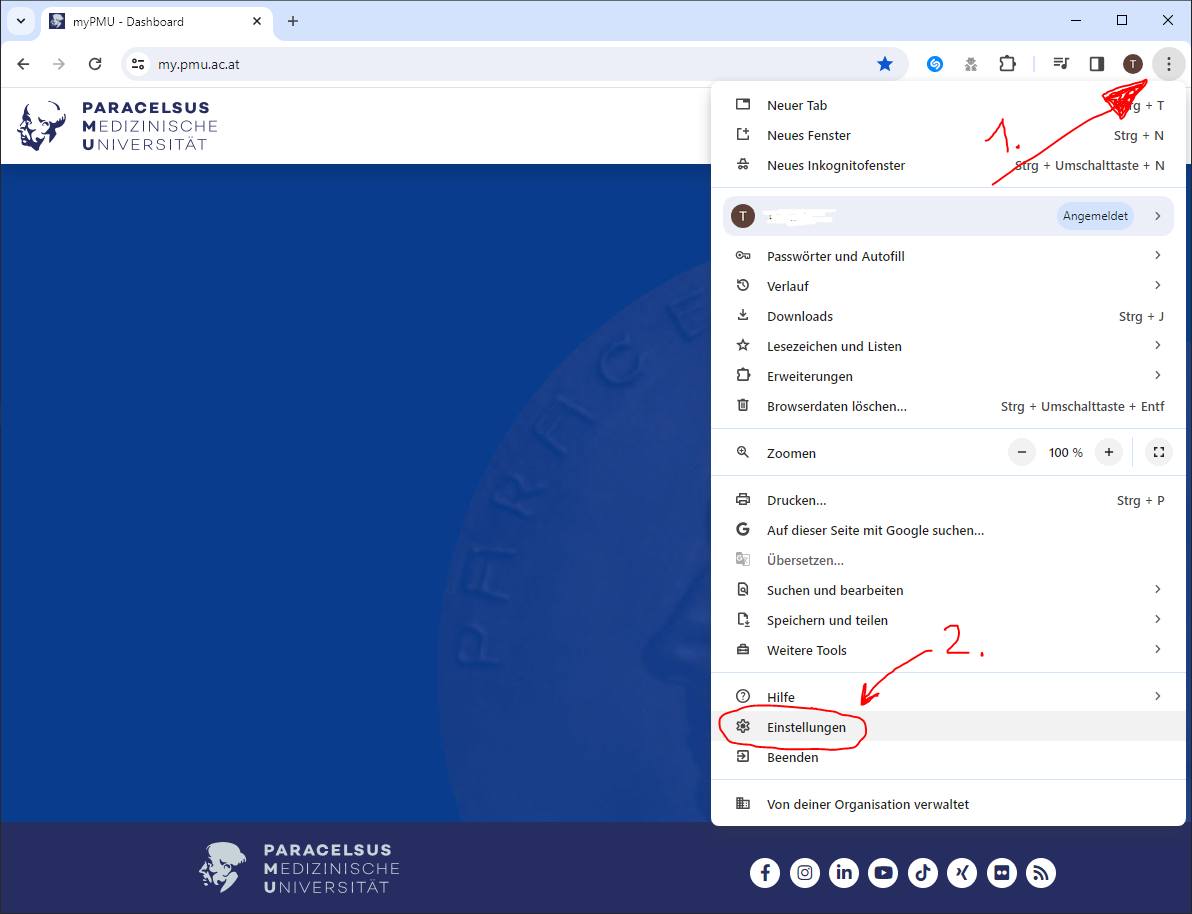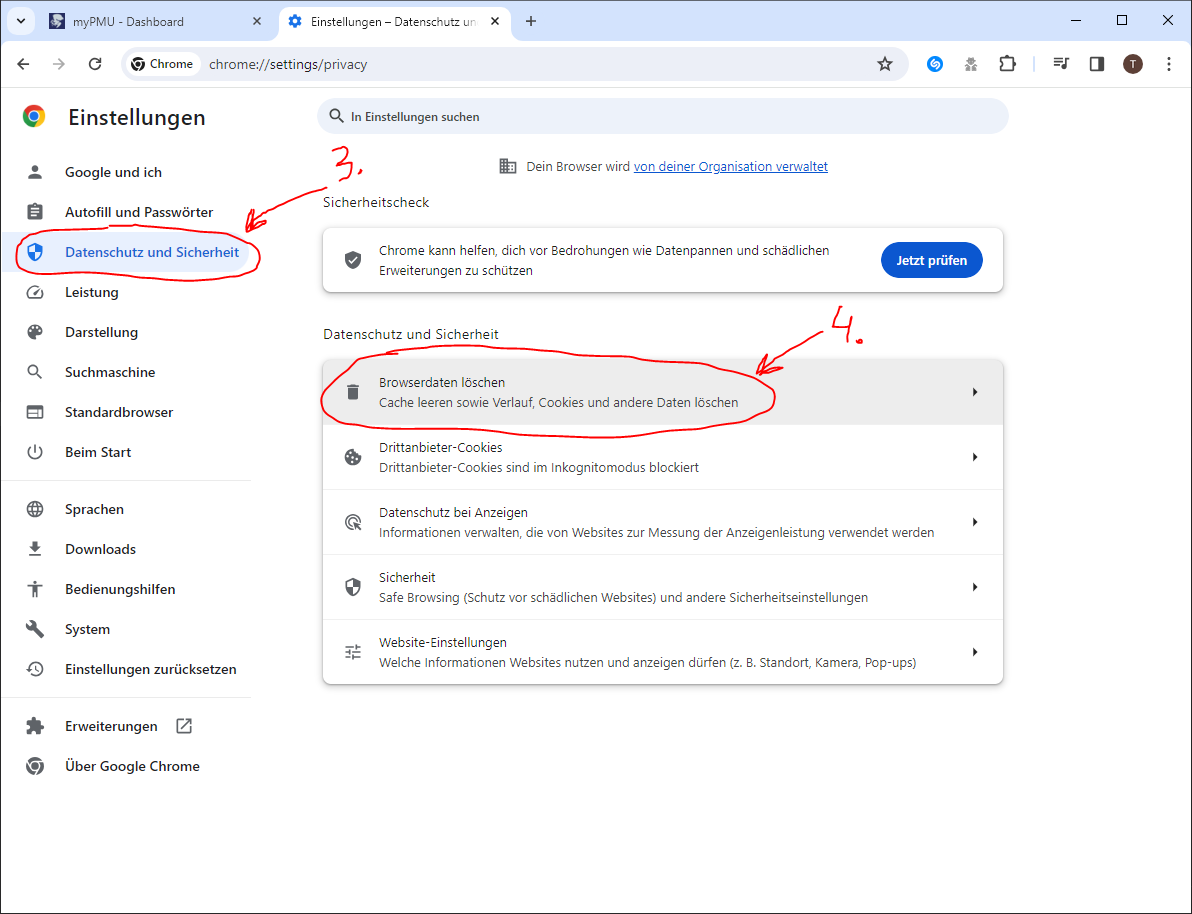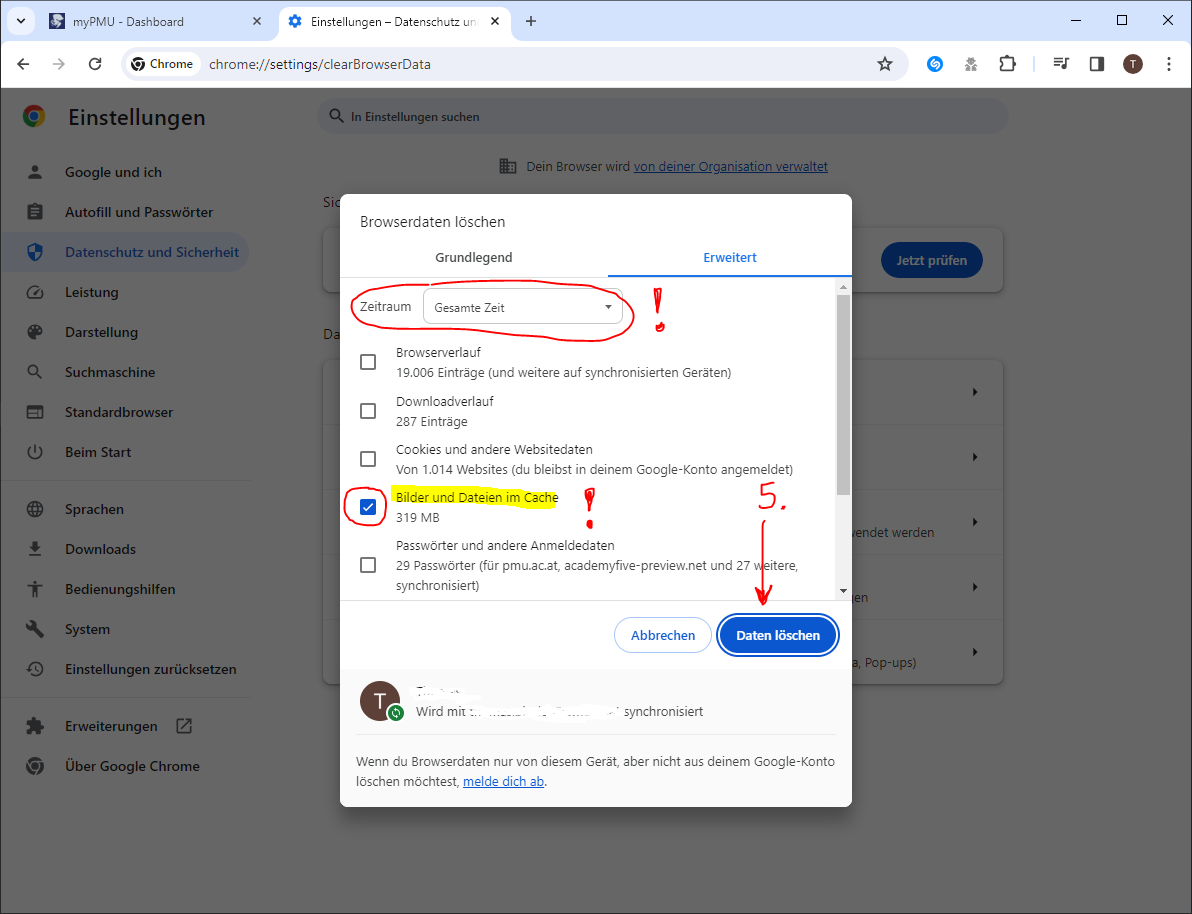Bei Anmeldeproblemen: Was ist der Cache und wie lösche ich ihn?
Das Löschen von Cache kann helfen wenn Sie Probleme mit dem Login im MYPMU (oder Anwendungen mit jenen Zugangsdaten wie z.B. Moodle) haben obwohl Sie bereits Ihr Passwort erneuert bzw. aktualisiert haben.
Wir empfehlen die Verwendung von Mozilla Firefox als Standardbrowser für Anwendungen der PMU, da hier die wenigsten Komplikationen auftreten.
Der Cache-Speicher ist ein temporärer Speicherbereich im Computer, der häufig genutzte Daten zwischenspeichert, um den Zugriff zu beschleunigen. Beim Löschen des Caches werden diese temporären Daten entfernt. Dies kann nützlich sein, um sicherzustellen, dass aktuelle Informationen geladen werden, oder um Probleme durch veraltete oder beschädigte Cache-Daten zu beheben. Nach dem Löschen werden die Daten bei Bedarf neu geladen und im Cache aktualisiert.
Wichtig: Beachten Sie, dass beim Löschen des Cache auch gespeicherte Anmeldeinformationen und andere Website-spezifische Einstellungen entfernt werden.
Löschen des Cache in Mozilla Firefox:
-
Öffnen von Firefox: Starten Sie den Firefox-Browser auf dem Computer.
-
Öffnen des Menüs: Klicken Sie auf die drei horizontalen Linien in der oberen rechten Ecke des Browserfensters, um das Menü zu öffnen.
-
Aufrufen der Einstellungen: Wählen Sie die Option "Einstellungen" aus dem Menü. In manchen Versionen könnte dies auch als "Optionen" bezeichnet sein.
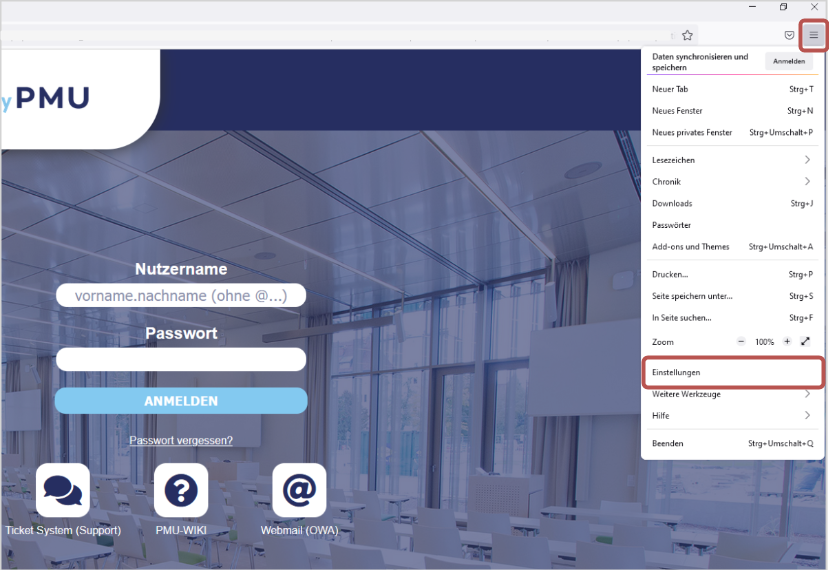
-
Navigieren zu "Datenschutz & Sicherheit": Auf der linken Seite des Einstellungsbildschirms finden Sie verschiedene Kategorien. Wählen Sie "Datenschutz & Sicherheit" aus.
-
Scrollen zu "Chronik": Scrollen Sie nach unten, bis Sie den Abschnitt "Chronik" sehen.
-
Löschen von Browserdaten: Klicken Sie auf den Button "Neueste Chronik löschen...". Es öffnet sich ein neues Fenster.
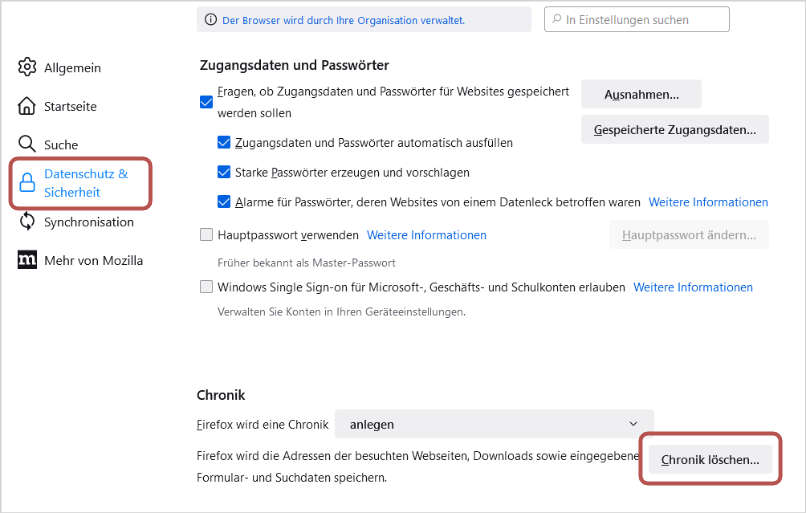
-
Auswählen der zu löschenden Daten: Wählen Sie im Dialogfenster die Zeitspanne aus, für die Sie den Cache löschen möchten (wir empfehlen "Alles"). Sie können auch auswählen, welche Arten von Daten gelöscht werden sollen (wir empfehlen zumindest "Aktive Logins" und "Eingegebene Suchbegriffe & Formulardaten" sowie "Cache" um Passwortprobleme zu beheben.) Achtung: Danach müssen Sie sämtliche Zugangsdaten für unterschiedliche Websites neu eingeben!
-
Klicken auf "Jetzt löschen": Nachdem Sie die Auswahl getroffen haben, klicken Sie auf den Button "Ok".
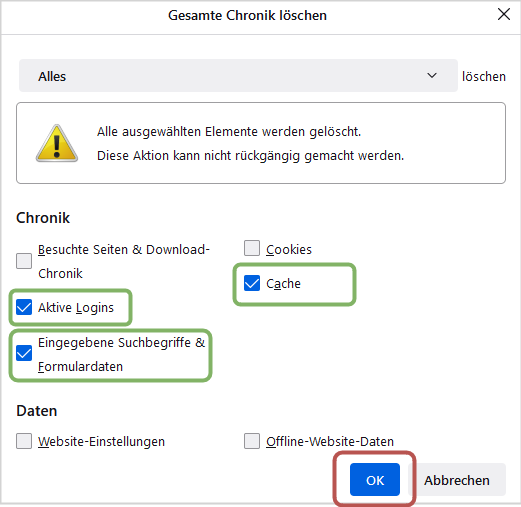
-
Bestätigen: Schließen Sie das Einstellungsfenster.
-
Der Cache von Firefox sollte nun gelöscht sein, und beim nächsten Besuch von Webseiten werden die Daten neu geladen.
-
Versuchen Sie nun erneut, sich mit Ihren neuen Zugangsdaten anzumelden. Sollten Sie weiterhin Probleme haben, wenden Sie sich bitte an https://www.pmu.ac.at/support/
Löschen des Cache in Google Chrome:
Wenn Sie Chrome geöffnet haben:
1. Aufrufen der Einstellungen:
Klicken Sie auf die drei vertikalen Punkte in der oberen rechten Ecke des Browserfensters.
Klicken Sie im Dialogfenster auf "Einstellungen":
3. Reiter "Datenschutz & Sicherheit" wählen:
Klicken Sie im Anschluss auf "Browserdaten löschen":
4. Im Dialogfenster "Bilder und Dateien im Cache" selektieren:
Andere Optionen zu selektieren ist nicht notwendig. Klicken Sie im Anschluss auf "Daten löschen":
5. Browser schließen und erneut öffnen.
Beim nächsten Besuch von Webseiten werden die Daten nun vollständig neu geladen. Wir hoffen dass dies Ihr (Anmelde-)Problem behoben hat. Sollten Sie weiterhin Probleme haben, wenden Sie sich bitte (wieder) an den PMU Support (https://www.pmu.ac.at/support/).
Löschen des Cache in Microsoft Edge:
-
Öffnen von Microsoft Edge: Starten Sie den Microsoft Edge-Browser auf dem Computer.
-
Aufrufen der Einstellungen: Klicken Sie auf die drei horizontalen Punkte in der oberen rechten Ecke des Browserfensters, um das Menü zu öffnen. Wählen Sie "Einstellungen" aus.
-
Navigieren zu "Datenschutz, Suche und Dienste": Wählen SIe auf der linken Seite den Abschnitt "Datenschutz, Suche und Dienste" aus.
-
Löschen von Browserdaten: Scrollen SIe nach unten und klicken unter "Browserdaten löschen" auf "Browserdaten löschen" bzw. daneben auf "Zu löschende Elemente auswählen".
-
Auswählen der zu löschenden Daten: Wählen Sie die gewünschte Zeitspanne und die Arten von Daten aus, die Sie löschen möchten (wir empfehlen zumindest "Kennwörter" und "Autoausfüllen-Formulardaten" um Passwortprobleme zu beheben) Achtung: Danach müssen Sie sämtliche Zugangsdaten für unterschiedliche Websites neu eingeben!
-
Klicken auf "Löschen": Klicken Sie auf den Button "Jetzt Löschen", um den Cache zu leeren.
-
Der Cache von Microsoft Edge sollte nun gelöscht sein, und beim nächsten Besuch von Webseiten werden die Daten neu geladen.
-
Versuchen Sie nun erneut, sich mit Ihren neuen Zugangsdaten anzumelden. Sollten Sie weiterhin Probleme haben, wenden Sie sich bitte an https://www.pmu.ac.at/support/