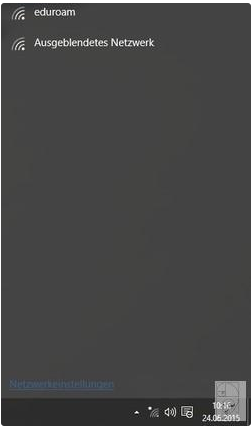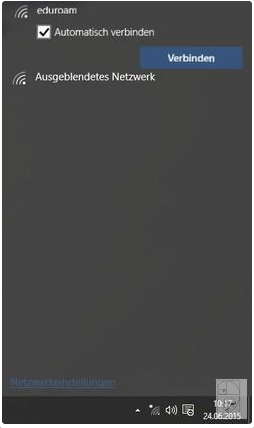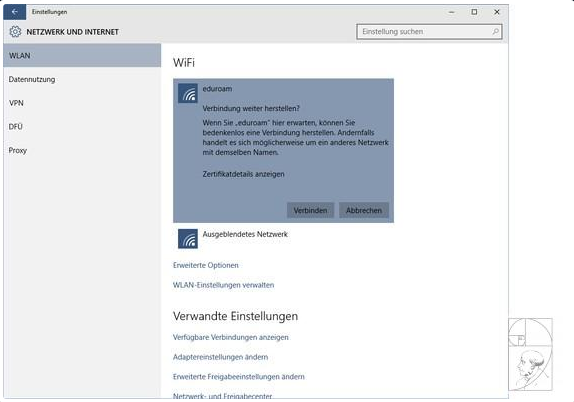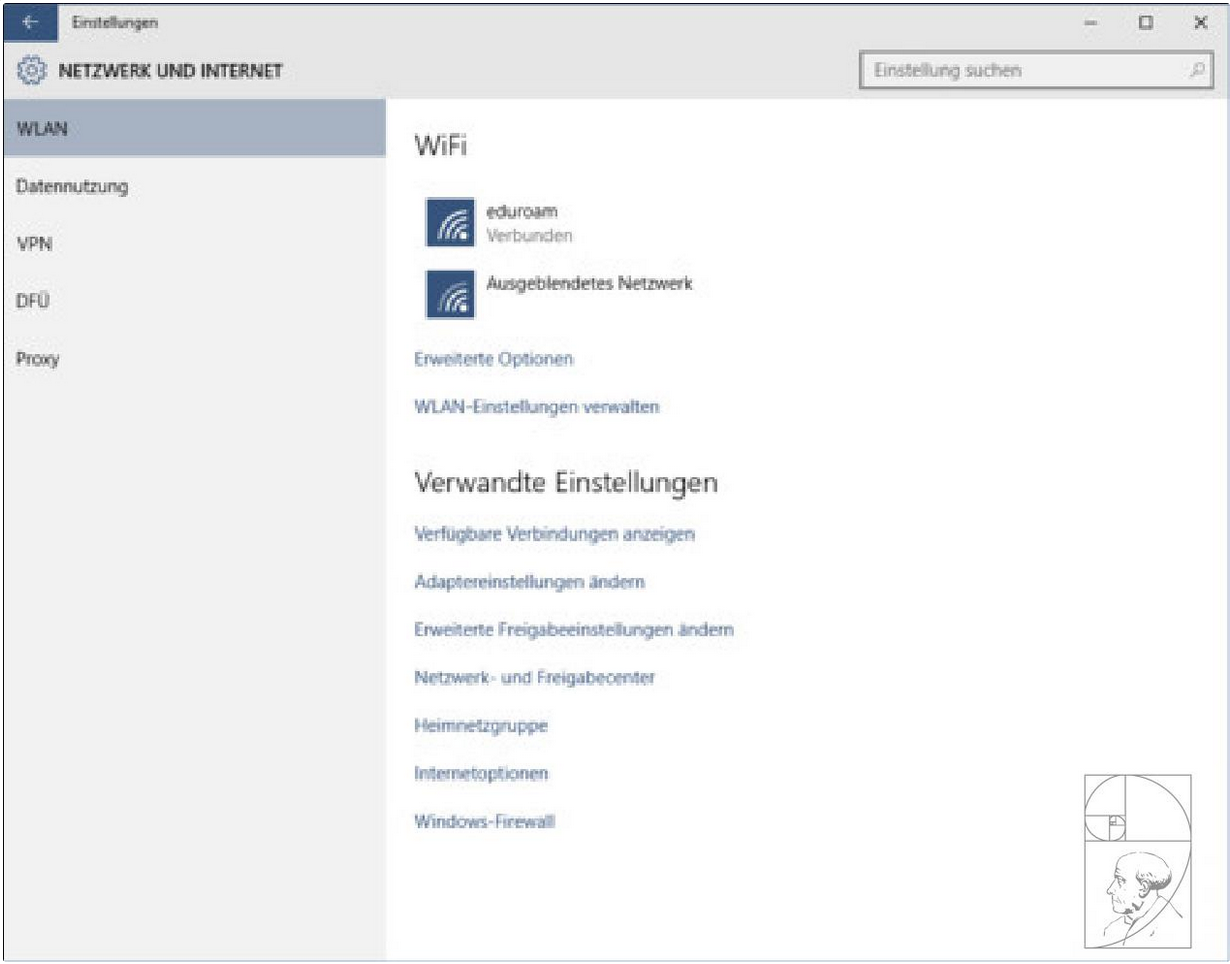Wie richte ich Eduroam auf meinem Windows 10 Gerät ein?
Bitte verwenden Sie zum eduroam-Login Ihren PMU E-Mail Account und tragen diesen entsprechend ein:
| Mitarbeitende: | „UserID“@pmu.ac.at |
| Studierende: | „UserID“@stud.pmu.ac.at |
| Alumni: | „UserID“@alumni.pmu.ac.at |
Um die vorliegende eduroam-Windows 10-Anleitung verwenden zu können, brauchen Sie einen Computer, der unter Windows 10 läuft und der mit einer Funk-Netzwerkkarte (WLAN) ausgerüstet ist sowie eine gültige PMU-UserID samt Passwort.
Falls Sie an Ihrem Laptop einen eigenen Schalter zur Aktivierung der WLAN-Funktion haben, schalten Sie diese ein. Außerdem müssen Sie sich in Reichweite eines unserer Accesspoints befinden (WLAN-Standorte).
Eduroam bietet einen gesicherten Internetzugang über WLAN. Sowohl die Authentifizierung als auch die Datenübertragung erfolgen verschlüsselt und ist somit dem Zugriff durch Unbefugte entzogen.
1. Klicken Sie im Desktop rechts unten auf das WLAN-Symbol.
2. Wenn Sie sich in Reichweite eines Accesspoints befinden, sehen Sie hier die verfügbaren Netze der Paracelsus Medizinischen Privatuniversität sowie möglicherweise weitere empfangbare Netze in der Umgebung.
3. Wählen Sie bitte eduroam aus und klicken Sie auf Verbinden.
Hinweis: Wenn Ihre PMU-Zugangsdaten am Rechner gespeichert bleiben sollen, sollte die Option Automatisch verbinden aktiviert sein.
Ist dies nicht gewünscht, deaktivieren Sie diese Option.