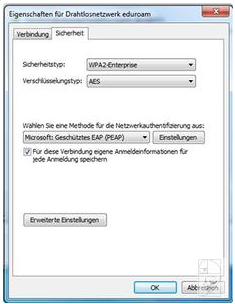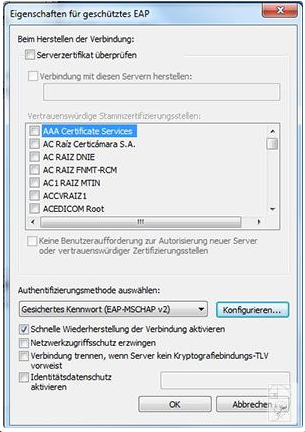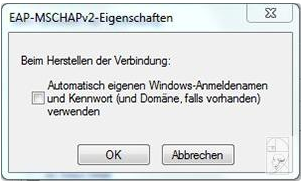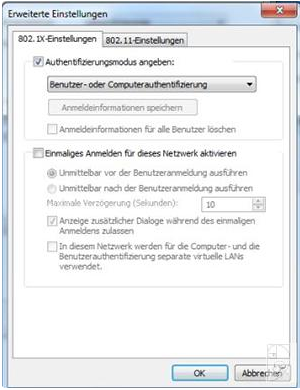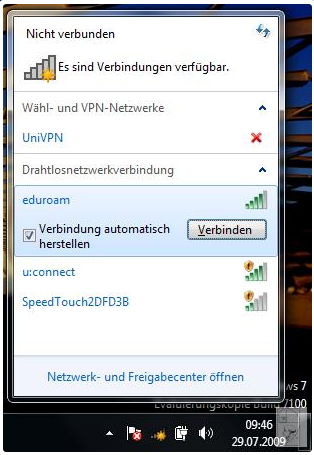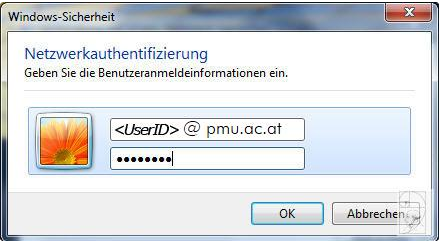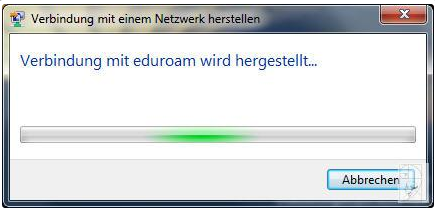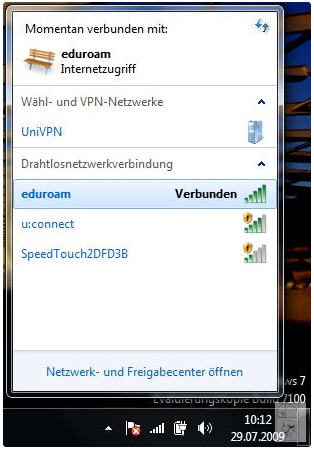Wie richte ich Eduroam auf meinem Windows 7 Gerät ein?
Bitte verwenden Sie zum eduroam-Login Ihren PMU E-Mail Account und tragen diesen entsprechend ein:
| Mitarbeitende: | „UserID“@pmu.ac.at |
| Studierende: | „UserID“@stud.pmu.ac.at |
| Alumni: | „UserID“@alumni.pmu.ac.at |
Um die vorliegende eduroam-Windows 7-Anleitung verwenden zu können, brauchen Sie einen Computer, der unter Windows 7 läuft und der mit einer Funk-Netzwerkkarte (WLAN) ausgerüstet ist sowie eine gültige PMU-UserID samt Passwort.
Falls Sie an Ihrem Laptop einen eigenen Schalter zur Aktivierung der WLAN-Funktion haben, schalten Sie diese ein. Außerdem müssen Sie sich in Reichweite eines unserer Accesspoints befinden (WLAN-Standorte).
Eduroam bietet einen gesicherten Internetzugang über WLAN. Sowohl die Authentifizierung als auch die Datenübertragung erfolgen verschlüsselt und ist somit dem Zugriff durch Unbefugte entzogen.
1. In Windows, navigieren Sie zu Systemsteuerung > Netzwerk und Internet > Netzwerk- und Freigabecenter.
2. Klicken Sie auf Drahtlosnetzwerke verwalten und daraufhin wählen Sie Hinzufügen > Ein Netzwerkprofil manuel erstellen aus.
3. Auf der nächsten Seite geben Sie bitte folgende Werte ein:
| Netzwerkname: | eduroam |
| Sicherheitstyp: | WPA2-Enterprise |
| Verschlüsselungstyp: | AES |
| Hakerl bei: | - Diese Verbindung automatisch starten - Verbinden, selbst wenn das Netzwerk keine Kennung aussendet |
Bestätigen sie mit Weiter
4. Über Verbindungseinstellungen ändern wählen Sie im Tab Sicherheit > Einstellungen aus.
5. Entfernen Sie das Hakerl von Serverzertifikat überprüfen.
6. Daraufhin wählen sie bitte Konfigurieren und im geöffneten Fenster enfernen Sie das Hakerl bei Automatisch eigene Windows Anmeldename und Kennwort /und Domäne, falls vorhanden) verwenden und bestätigen sie mit OK
7. Klicken Sie auf Erweiterte Einstellungen und setzen Sie das Hakerl bei Authentifizierungsmodus angeben und wählen Sie Benutzer- oder Computerauthentifizierung aus und bestätigen Sie mit OK.