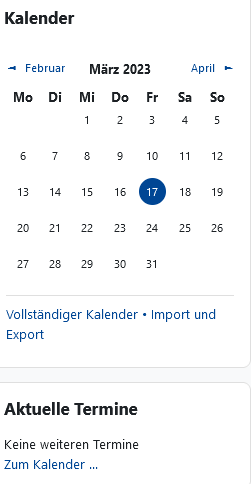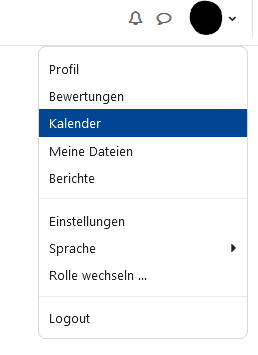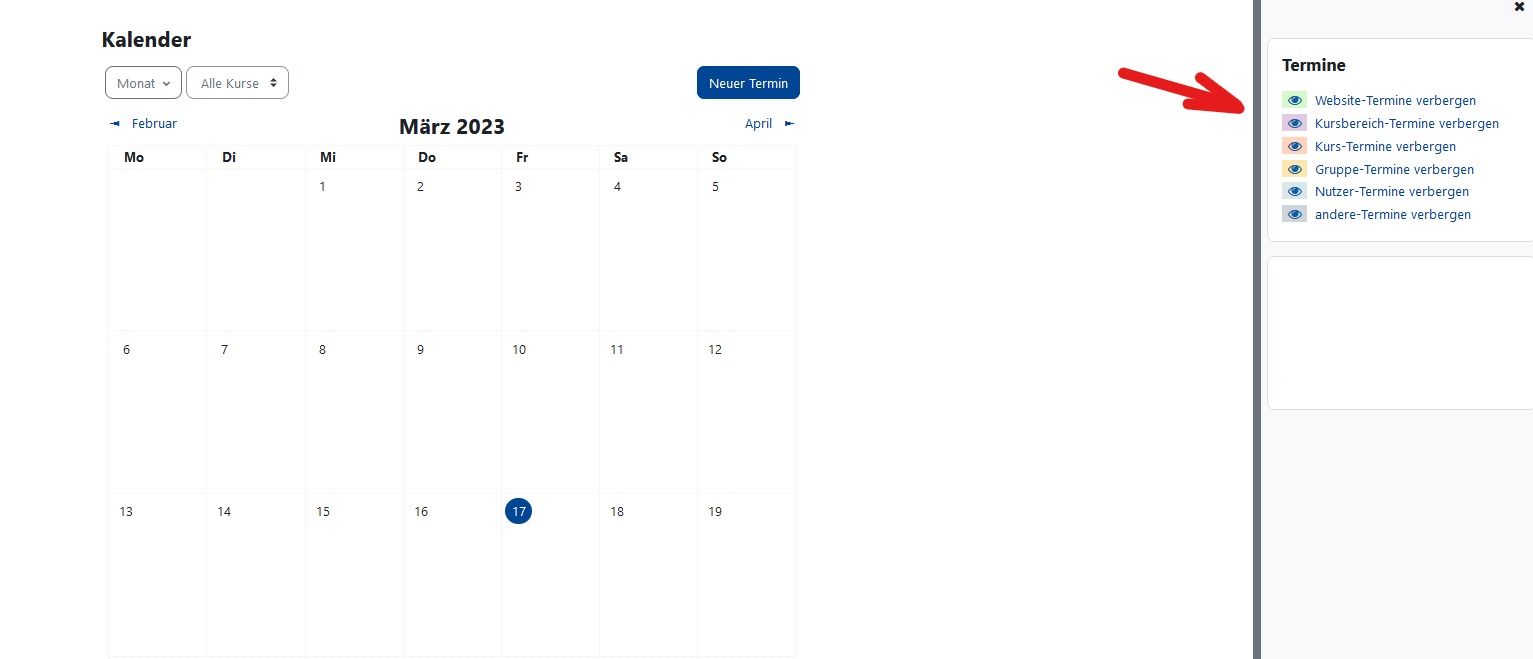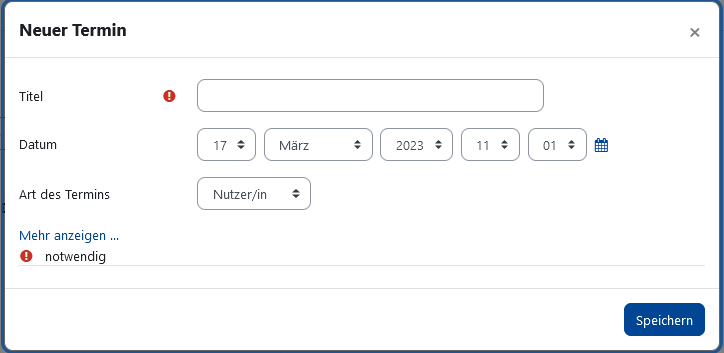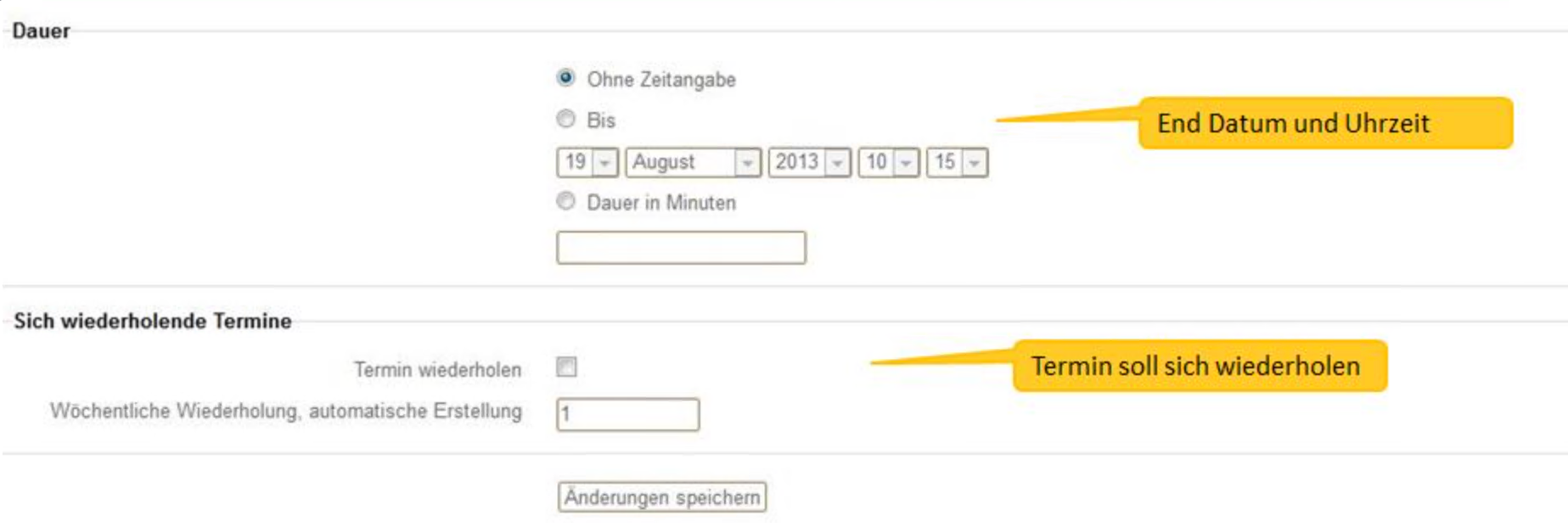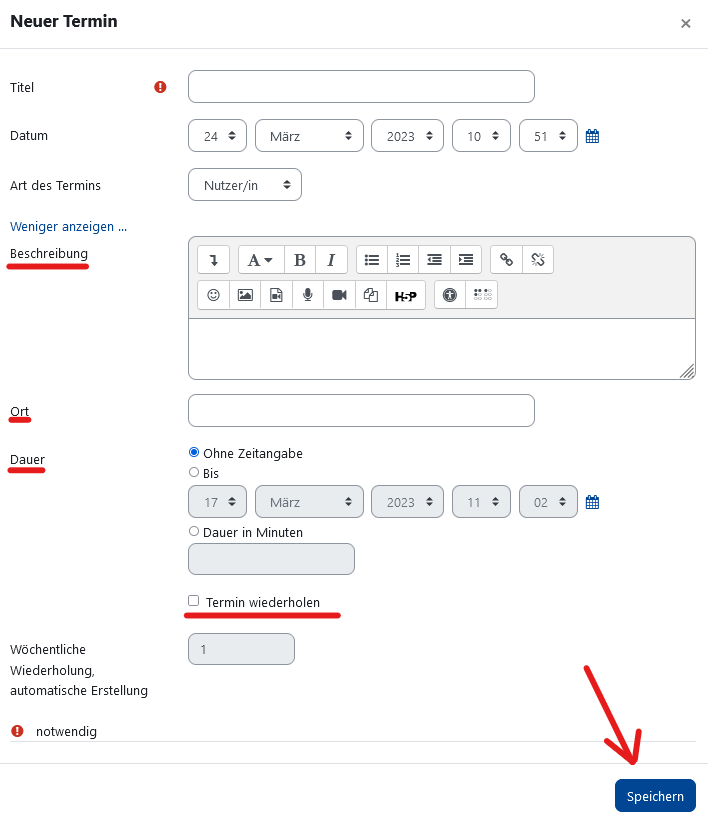Wo finde ich in der Moodle-Lernplattform den Kalender? (INWORK)
KlickenIn der Standardansicht finden Sie auf Ihrem Dashboard der rechten Seite die Blockleiste oder einen Pfeil, der die Blockleiste öffnet. Hier befindet sich auch der Kalender. Sie können entweder über "„Website“Vollständiger Kalender" undauch danachüber aufden Block "„Kalender“Aktuelle Termine." zum Kalender gelangen.
- Alternativ können Sie auch über den Pfeil neben Ihrem Profilbild zum Kalender navigieren.
Sie gelangen zur Monatsübersicht des Moodle-Lernplattform Kalenders in dem Sie alle
• Globale Termine • Kurstermine • Gruppentermine • Persönliche Termine sehen.
Um die Ansicht übersichtlicher zu halten, haben Sie die Möglichkeit sich den entsprechenden Kurs auszuwählen bzw. einzelne Termin Gruppen aus/ein zu blenden.
Dafür klicken Sie am oberen rechten Rand aufin der Blockleiste unter „Terminschlüssel“Termine" undauf die jeweilige Terminart, welche Sie aktivieren bzw. deaktivieren Sie die gewünschten Terminkategorien.möchten.
Als Student*in können Sie selbst persönliche Kalendereinträge erstellen. GehenKlicken Sie zuentweder über dem KursKalender inauf den Button "Neuer Termin" oder im Kalender selbst auf den Tag an dem der Eintrag erstellt werden sollsoll. danach klickenWenn Sie auf „den Tag im Kalender kicken wird das Datum schon vorausgewählt (der Tag den Sie ausgewählt haben), wenn Sie über dem Kalender auf "Neuer Termin“.Termin" klicken müssen Sie das Datum selbst einstellen. Die Uhrzeit ist in beiden Fällen selbst einzustellen.
Hier können Sie einen neuen Kalendereintrag erstellen.
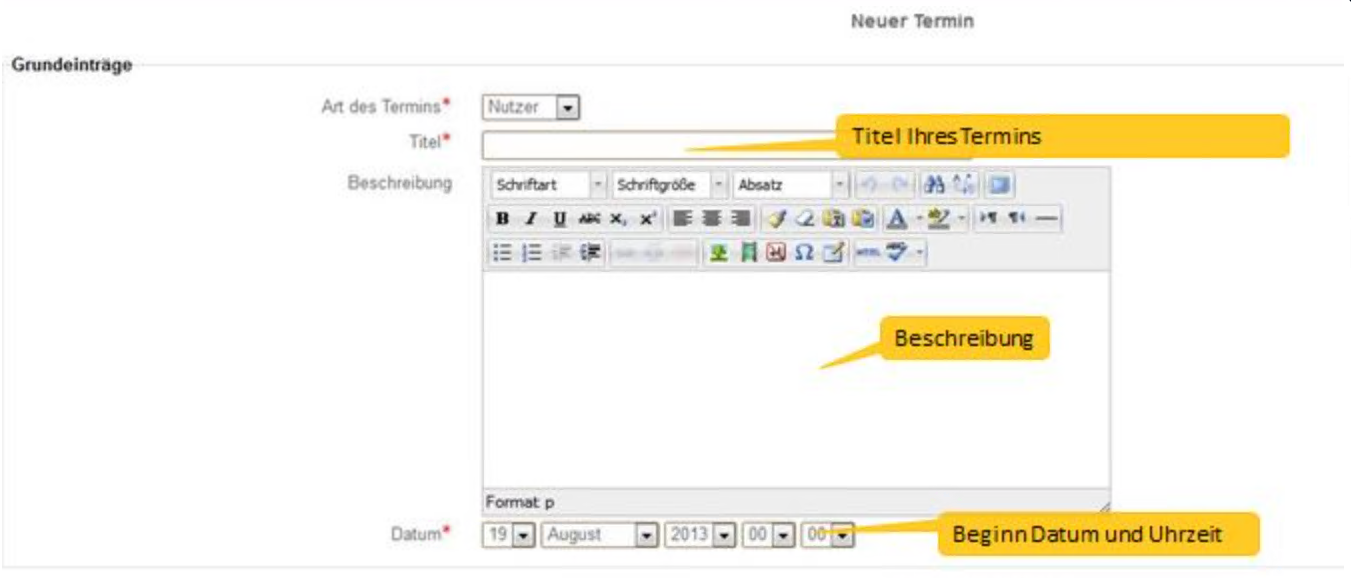
Unter "Dauer" haben Sie die Möglichkeit die Dauer Ihres Termins festzulegen diese wird dann in Ihrem Kalendereintrag angezeigt.
Wenn es sich um einen Serientermin handelt können Sie durch klicken auf "Termin wiederholen" einen wiederkehrenden Eintrag erstellen dazu muss bei "Wöchentliche Wiederholung, automatische Erstellung" noch die Anzahl der Wochen eingetragen werden.
Hinweis:
Sie können jederzeit Einträge importieren bzw. exportieren.
exportieren:
Klicken Sie dazu im Dashboard in der Blockleiste beim Kalender auf "Import und Export".
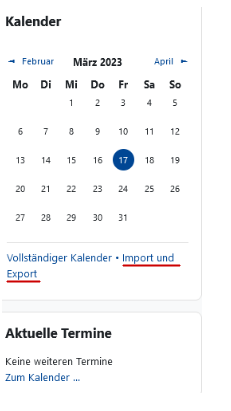
Klicken Sie auf 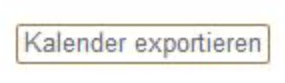
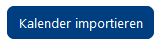 um eine .ics Datei zu erzeugen um sie zB. in Outlook zu importieren
um eine .ics Datei zu erzeugen um sie zB. in Outlook zu importieren
beziehungsweise auf  wenn Sie kein Kalenderabonnement haben.
wenn Sie kein Kalenderabonnement haben.
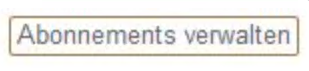
um eine .ics Datei zu importieren.
Hinweis: Importierte Einträge können nicht mehr gelöscht bzw. bearbeitet werden.