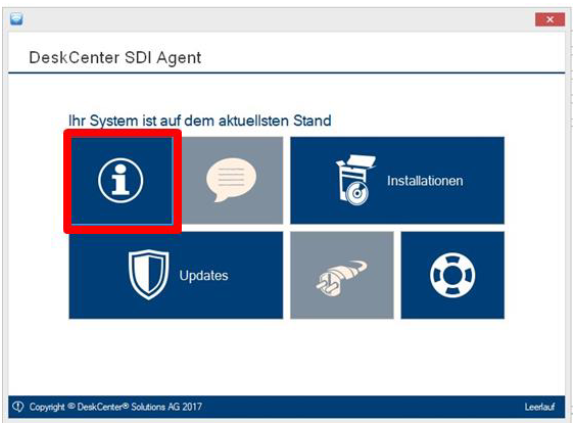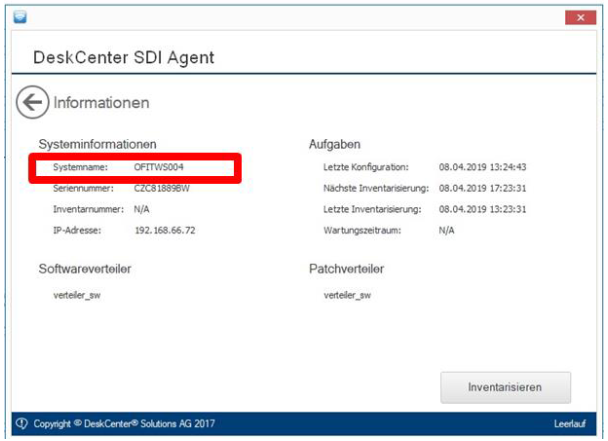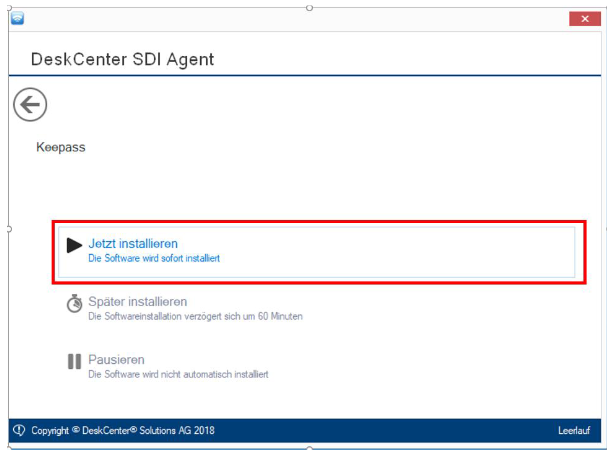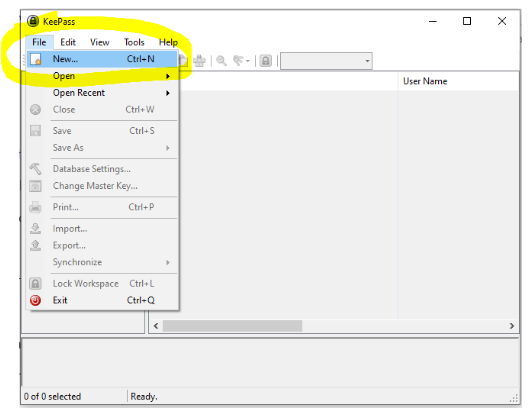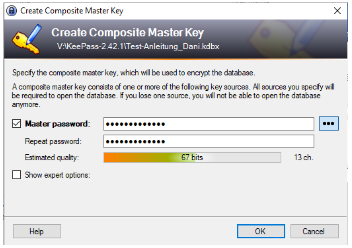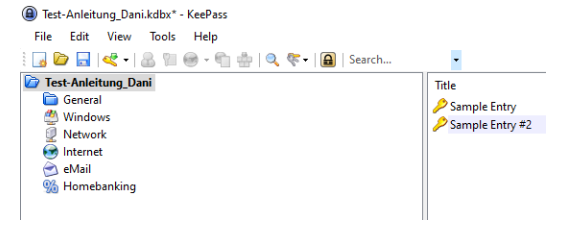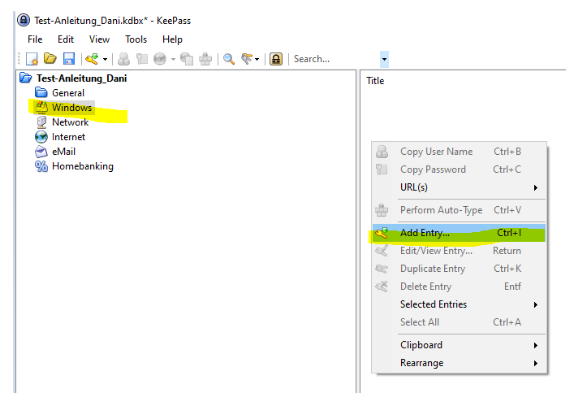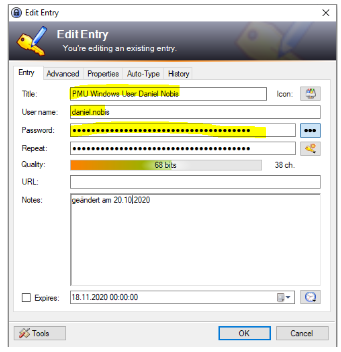Wie verwalte ich am sichersten meine Passwörter?
Hier finden Sie Informationen über das Programm KeePass, welches auch in den IT-Abteilungen der PMU verwendet wird.
Anleitung Installationsanleitung und Einrichten vom Passwort-Safe „Keepass“
Warum überhaupt einen PW-Safe verwenden?
Für alle Logins stets die richtigen Benutzernamen und Passwörter im Kopf zu haben fällt nicht immer leicht bzw. ist auch gar nicht möglich.
Daher ist es praktisch, wenn man eine Datenbank für all diese Passwörter zur InstallationHand hat - die natürlich sicher sein sollten. KeePass ist eine Passwort-Manager-Software, der beim Verwalten und Einrichtungeinfachen vonBenutzen KeePassder Zugangsdaten hilft. So muss man sich nicht jedes Passwort, sondern höchstens ein Haupt-Passwort merken. Dieses muss natürlich sicher sein und darf nicht nur aus den Zeichen des Alphabetes bestehen, sondern muss auch Sonderzeichen enthalten.
1. PC-Name auslesen
1.1 “DeskCenter SDI Agent“ öffnen über die Taskleiste:
1.2 „Informationssymbol“ auswählen
1.3 Neben „Systemname:“ finden sie den Namen Ihres PCs
2. Ticket erstellen
Bitte fragen Sie per Ticketsystem an, ob wir Keepass auf ihren PMU-PC installieren können und nennen Sie den Namen des PCs welchen sie wie im Punkt 1 beschrieben herausfinden können.
3. Ticket Bearbeitung
Sobald wir das Ticket bearbeiten, werden wir Ihnen auf den genannten PC den Installationsauftrag zusenden. Bitte bestätigen Sie diesen mit “Jetzt installieren”
4. Die Anwendung
4.1 Starten sie den Passwort Safe und legen sie einen Filenamen für ihren PW-Safe fest
File -> New...
4.2 Master Passwort für den PW-Safe vergeben
Wichtig: Nun muss ein Master-Passwort vergeben werden, welches dann Zugriff auf alle anderen Passwörter ermöglicht.
Dieses PW muss sicher und zugleich für sie „merkbar“ sein ... ;-)
Die Database Settings dann einfach mit „OK“ bestätigen
4.3 Befüllen des PW-Safes mit den eigenen Passwörtern
Nun haben sie erfolgreich ihren PW-Safe angelegt und können diesen mit Passwörtern befüllen. Es stehen nun im Wesentlichen die u.a. Kategorien zur Verfügung und es kann mit der Befüllung losgelegt werden. (Der linke Menübaum mit den einzelnen Kategorien könnte natürlich entsprechen angepasst und auch erweitert werden.
5. Neues PW-Dokument anlegen
Die gewünschte Kategorie auswählen um im rechten „Title-Feld“ durch Drücken der „rechten Maustaste“ ein neues Passwort-Dokument anlegen. z.B. unter Windows -> „Add Entry...”
Nun kann hier das neue PW mit den wesentlichen Merkmalen (PW-Bezeichnung / User / PW / Notizen) dokumentiert werden.
Hinweis:
Durch das Klicken auf die drei Punkte neben dem PW wird dieses im Klartext zur Kontrolle und Korrektur angezeigt und kann auch in den Zwischenspeicher (Strg-C) kopiert und in das gewünschte Programm natürlich auch eingefügt (Strg-V) werden. Quasi als Vereinfachung und Vorbeugung gegen Tippfehler ;-)
Das PW kann auch direkt aus dem Dokumentenhauptmenü herauskopiert werden (rechte Maustaste auf die „Sternchen“ und „Copy Passwort“ (siehe unten).
Diese Option ist insbesondere dann sehr wichtig, wenn eine andere Person auf den Bildschirm sehen kann und somit das PW „mitlesen“ könnte. Mit dieser Option wird das PW ohne angezeigt zu werden, direkt in den Zwischenspeicher kopiert.