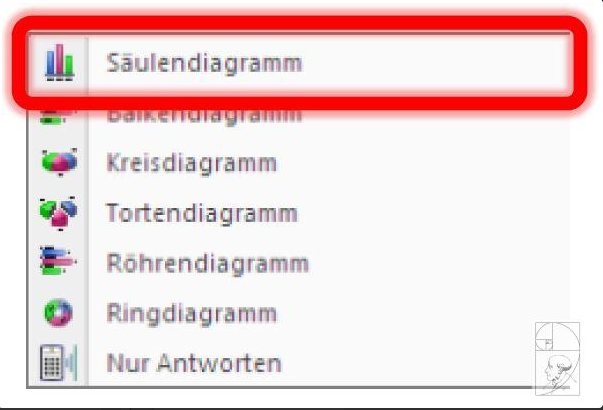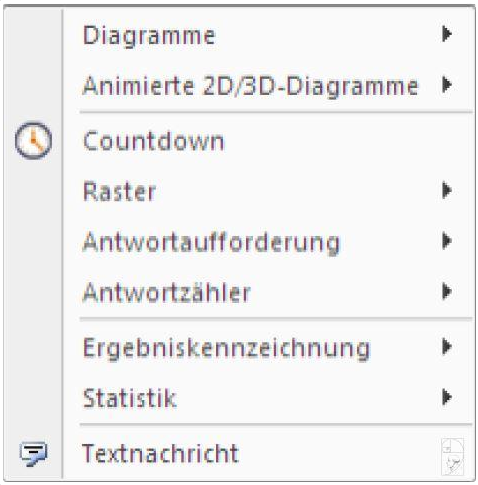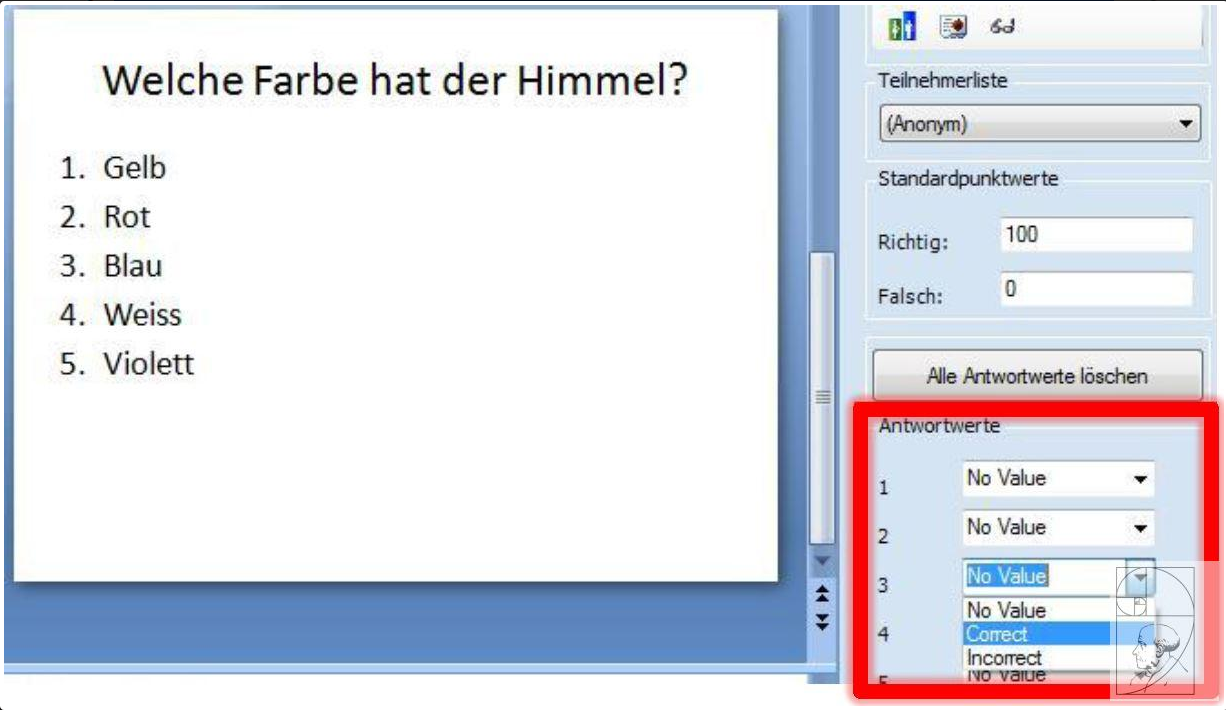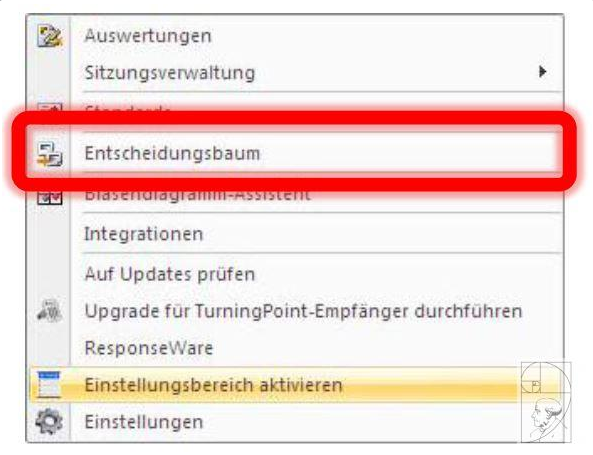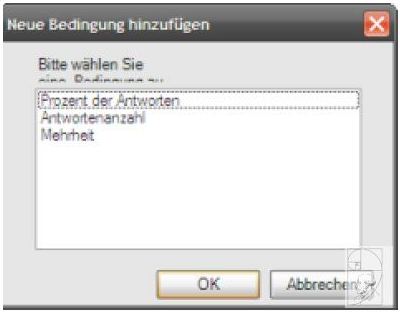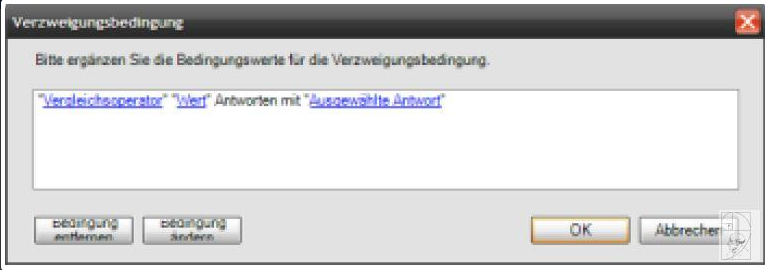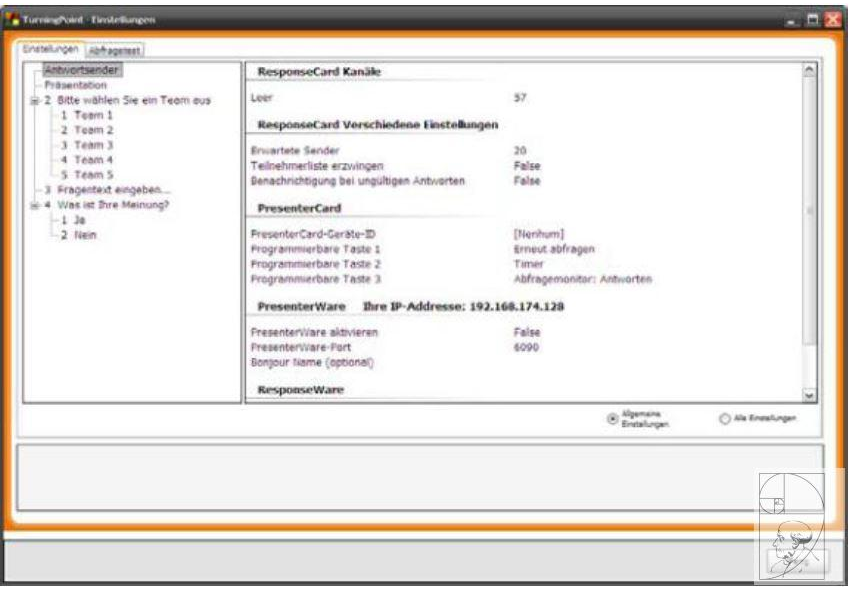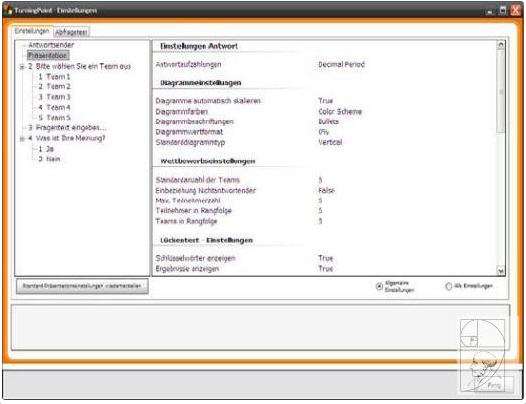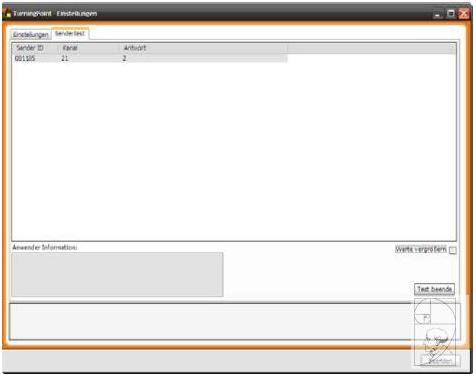Wie erstelle ich eine Präsentation?
In diesem Kapiel finden Sie folgende Informationen:
- Wie erstelle ich eine Turningpoint-Präsentation?
- Folie einfügen
- Objekt einfügen
- Antworten korrekt/inkorrekt
- Entscheidungsbaum
- Anpassen der TurningPoint-Einstellungen
- Anpassen der Empfänger-Einstellungen
- Anpassen der Präsentations-Einstellungen
- Sendertest
Um eine TurningPoint-Präsentation zu erstellen müssen Sie die TurningPoint mittels des Symbols auf Ihrem Desktop oder über das Startmenü starten. Dadurch wird PowerPoint mit dem TurningPoint Add-in gestartet. Haben Sie TurningPoint gestartet erhalten Sie in PowerPoint eine Multifunktionsleiste von TurningPoint.
Wichtig: Öffnen Sie PowerPoint normal, wird das Add-in „TurningPoint“ nicht aktiviert.
Wie erstelle ich eine TurningPoint - Präsentation?
Wenn Sie TurningPoint via Desktop-Symbol oder das Startmenü gestartet haben, können Sie bereits beginnen Ihre Präsentation zu erstellen.
Folie einfügen
Die Erstellung einer TurningPoint -Präsentation unterscheidet sich nur leicht von der Erstellung einer normalen PowerPoint Präsentation. Einzig was Sie beachten müssen ist, wenn Sie eine TurningPoint -Folie einfügen wollen, müssen Sie in der Multifunktionsleiste von TurningPoint auf „Folie einfügen“ klicken.
Es erscheint eine Liste mit den Folientypen, welche Sie in Ihre Präsentation einfügen können.
Wir empfehlen die Verwendung von „Säulendiagramm“.
Wenn Sie ein Säulendiagramm einfügen, erhalten Sie eine Folie, die in drei Bereiche (Frage, Antwort, Diagramm) unterteilt ist. Sie können nun in der Folie wie gewohnt den aktuellen Text ersetzen.
„Fragentext eingeben …“ ersetzen Sie durch Ihre Frage.
„Antworttext eingeben …“ ersetzen Sie durch die Antwortmöglichkeiten.
Beachten Sie, dass Sie maximal 10 Antwortmöglichkeiten pro Frage zur Auswahl geben können. Das Diagramm wird mit den von Ihnen eingegeben Antwortmöglichkeiten erweitert.
Objekt einfügen
In einer TurningPoint -Folie können Sie verschieden Objekte, wie Countdowns oder Antwortzähler einfügen. Alle Objekte die Sie in Ihre Präsentation einbauen können finden Sie, wenn Sie in der Multifunktionsleiste von TurningPoint auf „Objekt einfügen“ klicken.
Es erscheint eine Liste mit von unter anderem, folgende Möglichkeiten:
Diagramm – Hier können Sie den Diagrammtyp ihrer Folie ändern.
Countdown – Sie können Ihre Folie mit einem Countdown versehen.
Nach Ablauf der Countdown-Zeit wird die Abfrage automatisch geschlossen.
Mit einem Countdown, können Sie auch die Studierenden visuell darauf hinweisen, dass die Abfrage in Kürze geschlossen wird.
Antwortzähler – fügen Sie einen Zähler ein, der die einzelnen eingegeben Antworten angibt.
Ein Antwortzähler gibt Ihnen und den Studierenden sofort Auskunft wie viele Antworten das System registriert hat.
Ergebniskennzeichnung – Sie stellen auf Ihrer Folie eine Frage, bei der es eine oder mehrere richtig Antworten gibt, dann können Sie sich hier eine Kennzeichnung der richtigen Lösung auswählen. Diese Kennzeichnung wird erst nach dem die Abfrage geschlossen ist hinzugefügt.
Antworten korrekt/inkorrekt
Wenn Sie einer Frage verschiedene Antwortmöglichkeiten hinzugefügt haben, wollen Sie meistens festlegen welche Antworten von den Möglichkeiten korrekt sind.
Bemerkung: Sie können allerdings auch Fragen erstellen, die über den Fortlauf der Präsentation entscheiden. Hier wird den Antwortmöglichkeiten kein Wert („No Value“) zugewiesen, diese Methode wird Entscheidungsbaum genannt und wird später ausführlicher behandelt.
Nachdem Sie die Antwortmöglichkeiten der Frage hinzugefügt haben, können Sie auf der rechten Seite bei den TurningPoint 2008 Optionen den Korrektheitswert der Antworten festlegen.
Im Bereich „Antwortwerte“ können Sie für jede Antwort den Korrektheitswert festlegen. Setzen Sie bei einer Antwort den Wert auf „Correct“ werden die restlichen Antworten automatisch mit „Incorrect“ versehen. Wenn nötig können Sie aber weitere Antworten auf „Correct“ setzen.
Entscheidungsbaum
Wenn Sie Ihre Studierenden in den Fortlauf der Präsentation miteinbeziehen wollen, bietet sich die Möglichkeit eines sogenannten „Entscheidungsbaum“ an. Bei einem Entscheidungsbaum handelt es sich um eine Möglichkeit aufgrund von den Ergebnissen der Studierenden auf eine Frage z. B. einen Wiederholungsteil wegzulassen.
Um einen Entscheidungsbaum zu erstellen, klicken Sie auf der TurningPoint-Folie, welche Sie in einen Entscheidungsbaum miteinbeziehen wollen in der Multifunktionsleiste von TurningPoint auf „Extras“.
Es erscheint eine Liste von möglichen Extras, unter anderem der angesprochene Entscheidungsbaum.
Klicken Sie auf die Option „Entscheidungsbaum“. Nun erscheint ein Fenster „Entscheidungsbaum“ zur genaueren Definition der Bedingung des Entscheidungsbaums.
1. Wählen Sie im Dropdown-Menü „Folie auswählen“ die gewünschte Folie für den Entscheidungsbaum aus.
2. Nachdem Sie die gewünschte Folie ausgewählt haben, klicken Sie auf „Hinzufügen“, um eine Bedingung festzulegen.
Nun wird im Feld „Entscheidungsbaum – Bedingungen“ die Bedingung mit dem Standardnamen „Neue Bedingung“ angezeigt.
3. Definieren Sie nun alle benötigten Bedingungen im Feld „Entscheidungsbaum – Beschreibung der Bedingungen“, in dem Sie die entsprechende Verknüpfung auswählen.
a. Bedingung – Hier können Sie festlegen, welchen Anteil der Antworten Sie berücksichtigen.
Es stehen die Optionen „Prozent der Antworten“, „Antwortenanzahl“ oder „Mehrheit“ zur Verfügung.
b. Es öffnet sich das Fenster „Verzweigungsbedingung“. In diesem müssen Sie bis zu drei auszuwählende Komponenten der Verzweigungsbedingung angezeigt werden.
„Vergleichsoperator“
- Größer als
- Kleine als
- Gleich mit
- Ungleich
- Größer gleich
- Kleiner gleich
„Wert“ – Legt den zu vergleichenden Wert oder Prozentwert fest.
„Ausgewählte Antwort“ – Legt fest, welche Antwort zum Erfüllen der Bedingung ausgewählt werden muss.
c. Nun müssen Sie noch die Folie auswählen, an welcher fortgesetzt werden soll, wenn die festgelegte Bedingung zutrifft. Hierzu klicken Sie auf „Folienauswahl“ ein Fenster mit allen zur Verfügung stehenden Folien erscheint. Hier wählen Sie die entsprechende Folie aus und Bestätigung mittels „OK“.
4. Wollen Sie mehrere Bedingungen hinzufügen, wiederholen Sie Schritt 3.
5. Sie haben der Folie alle Bedingungen hinzugefügt, dann klicken Sie im Fenster „Erscheinungsbaum“ auf „OK“. Nun haben Sie einen funktionierenden Entscheidungsbaum festgelegt.
Anpassen der TurningPoint-Einstellungen
Um die Einstellungen von TurningPoint anzupassen, klicken Sie in der Multifunktionsleiste von TurningPoint auf „Extras“ und wählen die Option „Einstellungen“ aus. Hier können Sie nun Einstellungen am Empfänger und an Ihrer Präsentation vornehmen. Außerdem können Sie für jede TurningPoint-Folie eigene Einstellungen für die Präsentation treffen sowie einen Sendertest durchführen.
Anpassen der Empfänger-Einstellungen
Betrachten wir zuerst die Einstellungen für den Empfänger, dazu wählen Sie im linken Teil des Fensters die Option „Antwortsender“. Hier finden Sie unter „ResponseCard Kanäle“ die ID des Empfängers und daneben finden Sie die den Kanal auf den der Empfänger eingestellt ist.
Hier sollte standardmäßig der Kanal 21 eingestellt werden. Wenn Sie allerdings einen anderen Kanal verwenden möchten, müssen Sie die Studierenden anweisen Ihre Handsender auf Ihren Kanal einzustellen.
Um den Handsender auf einen neuen Kanal einzustellen, klicken Sie
„GO“ >>>> Kanalnummer >>>> „GO“
Die Handsender, ResponseCard RF, welche die Studierenden besitzen, leuchten zur Bestätigung der Eingabe grün.
Wichtig: Sie müssen bei Ihrer Präsentation eine Senderanzahl eingeben. Dazu finden Sie unter „ResponseCard Verschiedene Einstellungen“ das Feld „Erwartete Sender“. Klicken Sie hier auf die eingegeben Zahl und ersetzen Sie diese Zahl mit der Zahl der teilnehmenden Studenten.
Anpassen der Präsentations-Einstellungen
Es werden hier kurz die wichtigsten Einstellungen für die Präsentation erklärt. Um Einstellungen an der Präsentation vorzunehmen, wählen Sie im Fenster „Einstellungen“ die Option „Präsentation“. Generell können Sie hier die Diagrammfarben, Countdown Sekunden etc. einstellen.
Unter „Diagrammeinstellungen“ finden Sie den Punkt „Diagrammwertformat“. Hier können Sie die Darstellung der Diagrammergebnisse einstellen. Sie können hier entweder die Anzahl der Teilnehmer*innen, die sich für eine Antwort entschieden haben oder den Prozentsatz anzeigen lassen.
Unter „Antworthinweise Einstellungen“ finden Sie den Punkt „Automatische Ergebnisanzeige“. Wenn Sie hier die Einstellung auf „Ja“ ändern, wird automatisch nach Beendigung der Abfrage das Diagramm angezeigt. Andernfalls müssen Sie auf eine Maustaste klicken oder Pfeiltasten drücken um das Diagramm anzuzeigen.
Sendertest
Der Sendertest dient dazu, dass Sie überprüfen können, ob das Einloggen funktioniert hat sprich ob der Empfänger von dem Handsender ein Signal empfangen hat. Dies kann besonders dann sinnvoll sein, wenn der Empfänger auf einem anderen Kanal als 21 eingestellt ist oder um die Funktion des Handsenders zu testen.
Um einen Sendertest durchzuführen, führen Sie folgende Schritte durch:
1. Wechseln Sie im Fenster „Einstellungen“ in die Registerkarte „Sendertest“.
2. Klicken Sie auf „Test starten“
Nun können alle mit Handsender eine beliebige Taste auf dem Handsender drücken. Wenn der Empfänger das Signal empfangen hat, wird die SenderID, der Kanal und die Antwort in die Liste geschrieben.
3. Klicken Sie auf „Test beenden“ um den Sendertest wieder zu beenden.