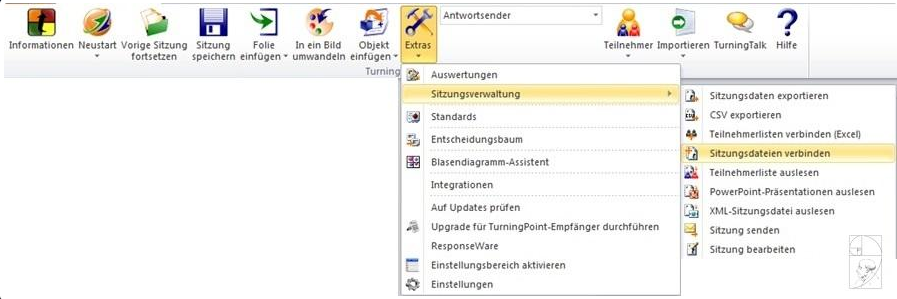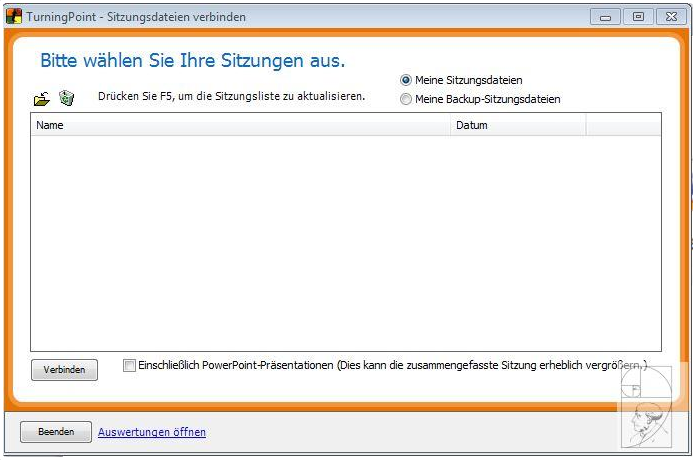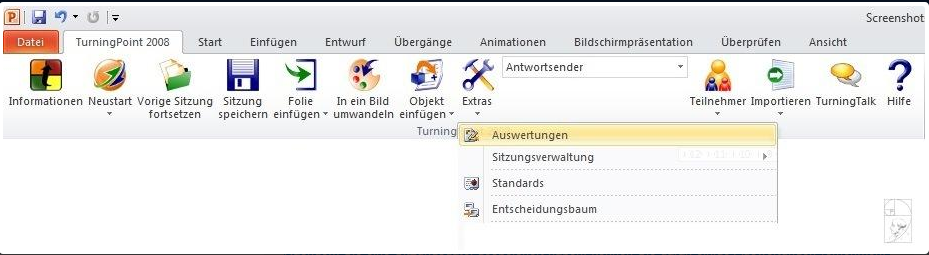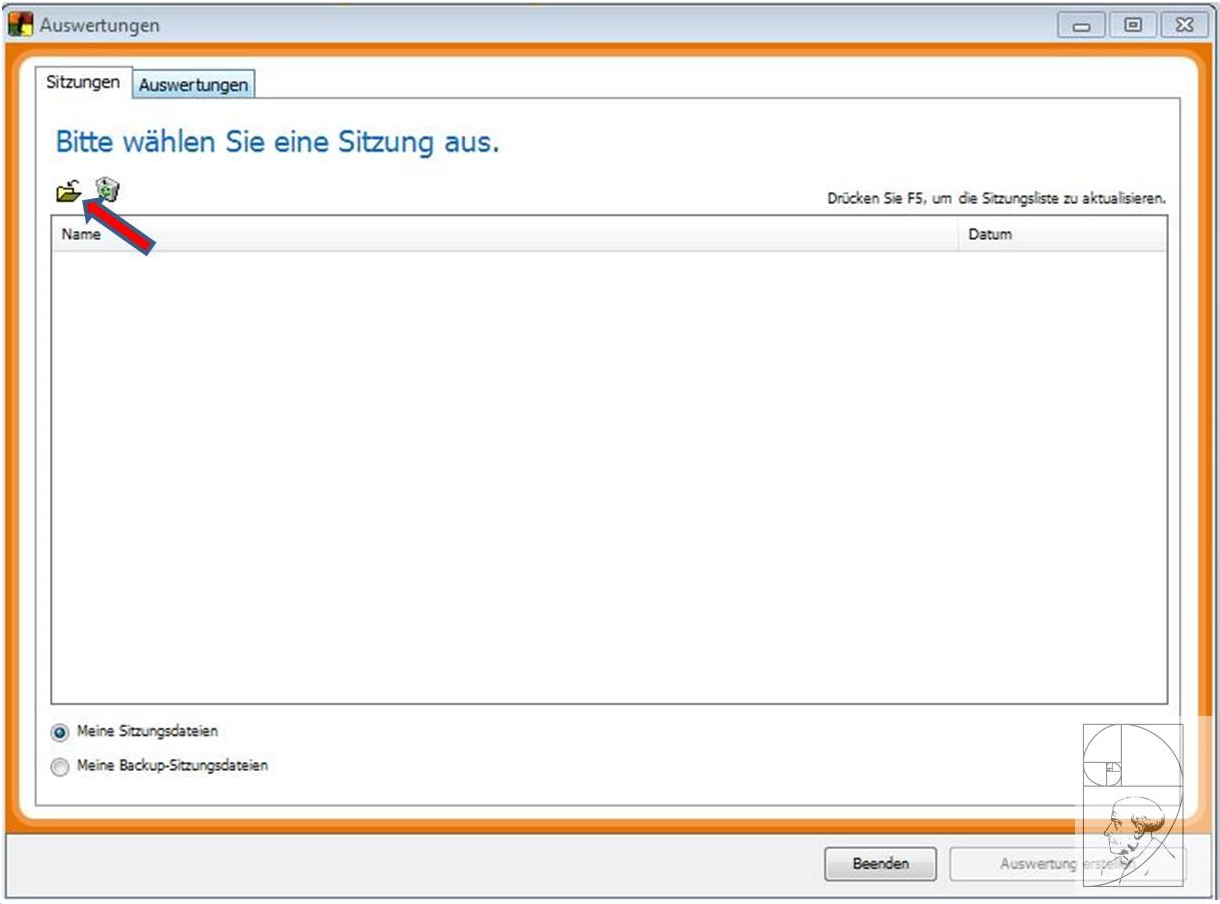Wie kann ich Ergebnisse sichern?
Wie kann ich Ergebnisse sichern?
1. Kehren Sie nach Ihrer Präsentation wieder zu den Folien zurück.
2. Wählen Sie in der Multifunktionsleiste von TurningPoint die Option „Sitzung speichern“.
3. Es öffnet sich ein Fenster „Sitzung speichern“. Wählen Sie einen Speicherort.
Datenschutzhinweis: Die Sitzungsdateien haben Sie vor Missbrauch zu schützen, es dürfen somit keine Sitzungsdateien, etc. auf den Hörsaal-PC gespeichert werden, da diese dann möglicherweise für Studierende zugänglich sind. Dies würde eine Verletzung der Datenschutzbestimmungen bedeuten. Wir empfehlen Ihnen daher die Sicherungsdateien, etc. auf Ihrem eigenen USB-Stick zu speichern.
4. Nachdem Sie einen Speicherort ausgewählt haben, achten Sie darauf, dass der Dateityp „TurningPoint Session“ mit der Endung „tpz“ eingestellt ist.
5. Klicken Sie auf „Speichern“
Nun haben Sie eine Sitzungsdatei gespeichert. Sie können aber auch einzelne Ergebnisse aus einer Sitzungsdatei exportieren.
Sitzungen zusammenfügen
Wenn Sie die Ergebnisse aller Studierenden oder mehrere Präsentation für dieselben Studierenden vorbereitet haben, können Sie auch Ihre einzelnen Sitzungsdateien zu einer zusammenfügen, die alle Daten der einzelnen Sitzungen beinhaltet.
Die Zusammenführung der einzelnen Sicherungsdateien kann in den wenigen folgenden Schritten durchgeführt werden:
1. Speichern Sie die einzelnen Sitzungsdateien wie gewohnt ab. Falls sich diese nicht in demselben Ordner befinden, verschieben Sie sie zusammen in einen Ordner.
2. Nachdem Sie alle Sitzungen in einem Ordner gespeichert haben, klicken Sie in der Multifunktionsleiste von TurningPoint auf „Extras >>>> Sitzungsverwaltung >>>> Sitzungsdateien verbinden“.
3. Ein Fenster „Sitzungsdateien verbinden“ öffnet sich. Falls die Sitzungsdateien, die Sie verbinden wollen, noch nicht in der Liste aufscheinen, importieren Sie diese.
4. Nachdem Sie alle benötigten Sitzungsdateien importiert haben, markieren Sie diese, indem Sie die „Strg“-Taste gedrückt halten und die einzelnen Sitzungsdateien anklicken. Diese sollten anschließend markiert sein.
5. Zum Schluss, wenn Sie alle benötigten Sitzungsdateien markiert haben, klicken Sie auf „Verbinden“. Es öffnet sich ein Fenster in dem Sie einen Speicherort auswählen sollen.
Datenschutzhinweis: Die Sitzungsdateien haben Sie vor Missbrauch zu schützen, es dürfen somit keine Sitzungsdateien, etc. auf den Hörsaal-PC gespeichert werden, da diese dann möglicherweise für Studierende zugänglich sind. Dies würde eine Verletzung der Datenschutzbestimmungen bedeuten. Wir empfehlen Ihnen daher die Sicherungsdateien, etc. auf Ihrem eigenen USB-Stick zu speichern.
6. Sie haben nun eine neue Sitzungsdatei mit den Inhalten aller einzelnen Sitzungsdateien erzeugt. Die Sitzungsdatei können Sie nun wie im Abschnitt „Sitzungsdatei auswerten“ beschrieben, auswerten.
Sitzungsdatei auswerten
Nachdem Sie eine Sitzungsdatei gespeichert haben, können Sie daran einige Auswertungen vornehmen. Unteranderem können Sie eine Anwesenheitsliste oder Teilnehmer*innenleistungen exportieren.
Im Folgenden wird beschrieben, wie Sie einzelne Ergebnisse aus einer Sitzungsdatei exportieren können.
1. Nachdem speichern einer Sitzungsdatei, klicken Sie in der Multifunktionsleiste von TurningPoint auf „Extras >>>> Auswertungen“.
2. Es öffnet sich ein Fenster „Auswertungen“. Wählen Sie die Registerkarte „Sitzungen“.
3. Importieren Sie die gewünschte Sitzung von Ihrem Speicherort (zum Beispiel Ihrem USB-Stick).
4. Wählen Sie nun die Registerkarte „Auswertungen“ um fortzufahren.
Sie haben nun verschiedene Möglichkeiten, die Auswertungen in eine Excel- oder Worddatei zu exportieren.
Empfehlenswert sind hier folgende zwei Einstellungen, die gemeinsam in einer Exceldatei gespeichert werden:
• Auswertung der Teilnehmerergebnisse >>>> Teilnehmerergebnisse (Punktwerte)
• Andere Auswertungen >>>> Anwesenheit
5. Nachdem Sie die von Ihnen gewünschten Auswertungen ausgewählt haben klicken Sie auf „Auswertung erstellen“.
6. Es öffnet sich eine Exceldatei mit den gewählten Auswertungen. Sie können nun die Auswertungen analysieren und die Anwesenheit überprüfen. Für jede Auswertung wird in der Exceldatei ein eigenes Tabellenblatt erzeugt. Sie können somit über die Tabellenblätter Ihre Ansicht wechseln.
Um diese Exceldatei zu, speichern wählen Sie in der Symbolleiste „Datei >>>> Speichern unter“.
Datenschutzhinweis: Die Exceldatei mit den Auswertungen müssen Sie ebenfalls vor Missbrauch schützen. Es darf auf keinem Fall die Exceldatei auf den Hörsaal-PC gespeichert werden, da diese dann möglicherweise für Studierende zugänglich ist. Dies würde eine Verletzung der Datenschutzbestimmungen bedeuten. Wir empfehlen Ihnen daher die Exceldatei auf Ihrem eigenen USB-Stick zu speichern.