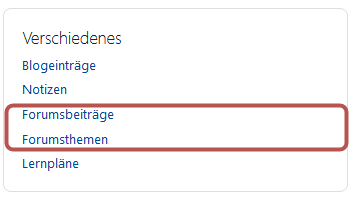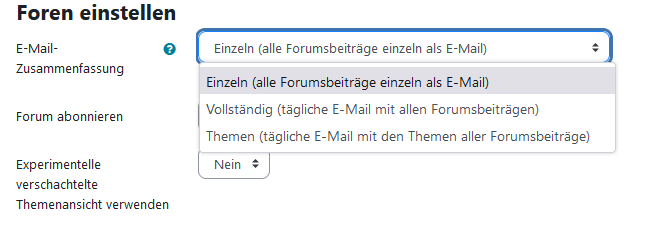Foren abonnieren, Forenbeiträge erstellen, Antworten schreiben & Überblick eigene Forenbeiträge
Foren dienen zur Kommunikation und Diskussion zwischen den Kursteilnehmern mittels (Text-) Beiträgen und Antworten auf Beiträge.
Foren (de)abonnieren
Es gibt verschiedene Forentypen (z.B. obearbeitbar, nur lesbar) und verschiedene Abbonementeinstellungen (z.B. verbindlich, optional, automatisch). In verbindliche Foren werden Sie automatisch eingeschrieben und können sich von diesen auch nicht abmelden (z.B. viele Nachrichtenforen).
Für optionale und automatische Foren besteht aber folgende Möglichkeit für Abonnements:
1. Öffnen Sie die Eintstellungen über den kleinen Pfeil neben Ihrem Profil.
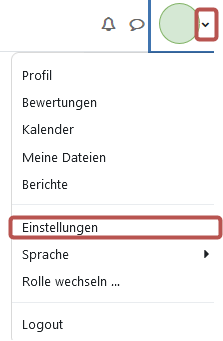
2. In den Einstellungen wählen Sie beim Punkt Nutzerkonto die Option "Foren einstellen" aus.
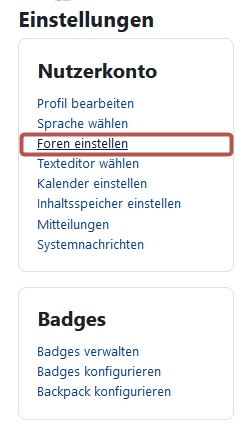
3. Hier können Sie zunächst in den E-Mail-Zusammenfassungen einstellen, in welcher Art Sie die Beitragsbenachrichtigen erhalten möchten.
4. Unter "Forum abonnieren" können Sie einstellen ob Sie automatisch in Foren eingeschrieben werden möchten in welche Sie Beiträge schreiben.
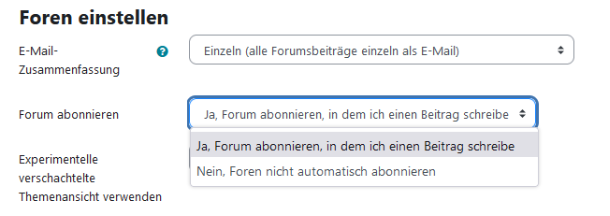
Hinweis: Wenn Sie selbst einen Forenbeitrag erstellen könnnen Sie während der Erstellung auswählen ob Sie zu diesem neue Benachrichtigungen erhalten möchten. Lesen Sie dazu unten weiter.
Einen Forenbeitrag erstellen
1. Um einen neuen Forenbeitrag zu erstellen navigieren Sie in den zugehörigen Kurs und öffnen Sie das gewünschte Forum (Sprechblasen-Symbol).
2. Klicken Sie auf den Button "Neues Thema erstellen"
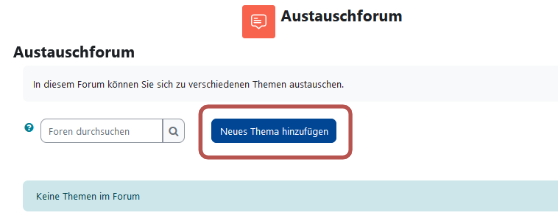
3. Fügen Sie nun einen Betreff (Thema) ein und schreiben Sie im Feld Mitteilung Ihren Eintrag.
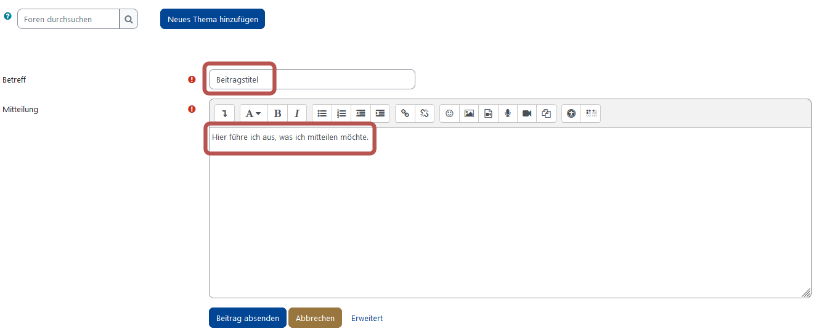
4. Wenn Sie noch einstellen möchten ob Sie den Beitrag abonnieren möchten oder einen Anhang (z. B.: Bild) hinzufügen möchten klicken Sie bitte unten auf den Button "Erweitert". Wenn Sie das nicht möchten klicken Sie auf "Beitratg absenden" und Ihr Eintrag wurde erstellt.
5. Wenn Sie auf erweitert geklickt haben können Sie mit dem Häkchen bei "Themenabonnement" einstellen ob Sie Benachrichtigungen zu neuen Einträgen bekommen möchten. Um einen Anhang hinzuzufügen klicken Sie bitte auf das Dokumentsymbol oder ziehen Sie den Anhang per Drag and Drop in das grau gepunktete Feld.
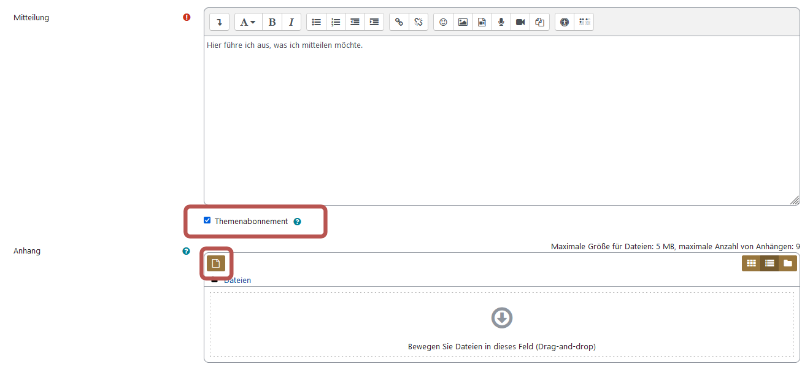
6. Anschließend können Sie auch optional noch Tags hinzufügen um Ihren Eintrag schneller zu finden.
7. Um den Eintrag zu veröffentlichen klicken Sie abschließend auf "Beitrag absenden"
Auf einen Forenbeitrag antworten
1. Auf einen bestehenden Beitrag können Sie antworten indem Sie zunächst im jeweiligen Kurs in das Forum navigieren (Sprechblasen-Symbol) auf den besagten Beitrag/ das besagte Thema klicken.
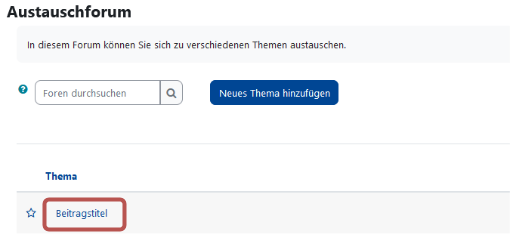
2. Anschließend klicken Sie im Beitragsfeld auf die Option "Antworten"

3. Es öffnet sich nun ein Antwort-Textfeld in welches Sie Ihre Antwort schreiben können. Wenn Sie Ihre Antwort verfasst haben, klicken Sie auf "Beitrag absenden".
- Wenn Sie nicht möchten, dass alle Ihre Antwort lesen, können Sie das Häkchen bei "Privat antworten" setzen. Hinweis: Es kann jedoch sein, dass Lehrende Ihre Antwort sehen.
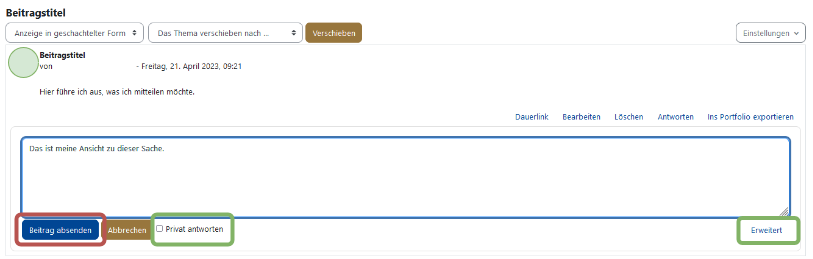
Optional:
- Sie können mit Klick auf "Erweitert" unten rechts einstellen ob Sie das Thema abonnieren möchten und somit Benachrichtigungen erhalten sobald ein neuer Beitrag verfasst wurde (Häkchen setzen bei "Themenabonnement").
- Sie können nach dem Klick auf "Erweitert" auch einen Anhang (z. B.: Bild) einfügen.
- Wenn Sie nicht möchten, dass alle Ihre Antwort lesen, können Sie auch hier das Häkchen bei "Privat antworten" setzen. Hinweis: Es kann jedoch sein, dass Lehrende Ihre Antwort sehen.
- Sie können zudem noch Tags hinzufügen um Ihre Antwort besser zu finden.
Wenn Sie fertig sind klicken Sie auf "Beitrag absenden" um Ihre Antwort zu senden.
Überblick über die eigenen Forenbeiträge
1. Um einzusehen welceh Forenbeiträge Sie schon verfasst haben öffnen Sie die Eintstellungen über den kleinen Pfeil neben Ihrem Profil.
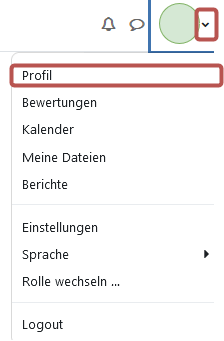
2. Klicken Sie dan im Bereich "Verschiedenes" auf "Forumsbeiträge" um Ihre Beiträge zu sehen oder auf "Forumsthemen" um zu sehen welche Themen Sie selbst gestartet haben.