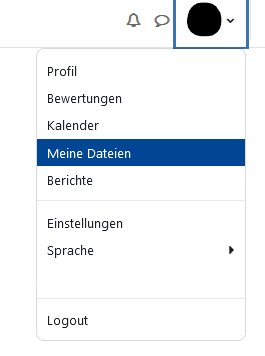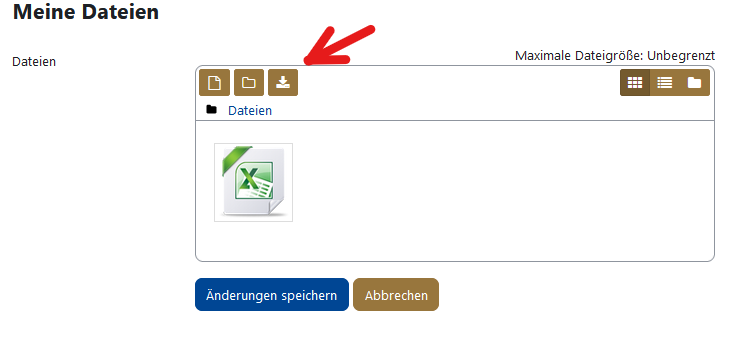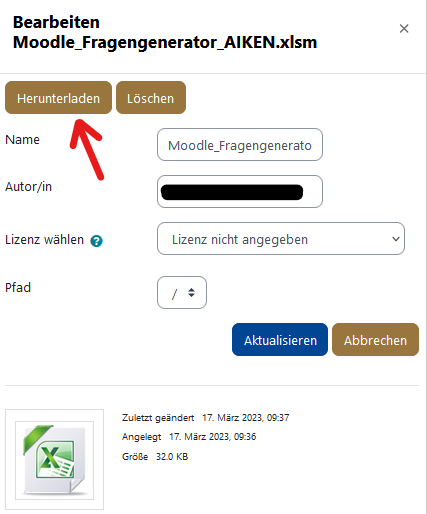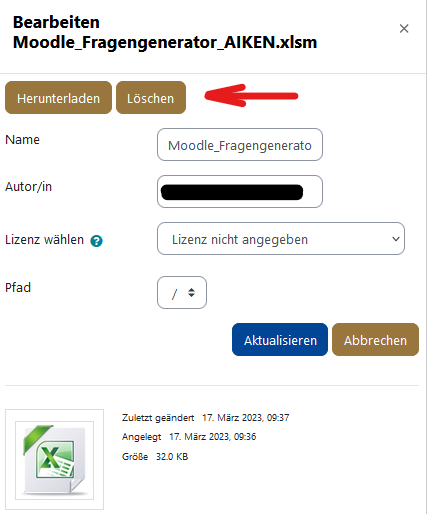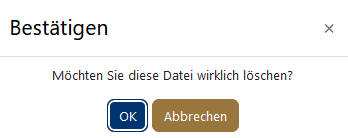Was sind "Eigene Dateien" und wie arbeite ich damit?
Jeder Benutzer der Lernplattform erhält einen eigenen Bereich, um Ordnerstrukturen und Dateien abzulegen. Standardmäßig befindet sich dieser Bereich auf der rechten Seite der Oberfläche. Dafür klicken Sie auf den Pfeil v neben Ihrem Profilbild und im Bereich der sich öffnet anschließend auf "Meine Dateien". Alle Dateien in diesem Block stehen dem Benutzer jederzeit zur Verfügung.
Die Seite "Eigene Dateien verwalten" stellt mehrere Funktionen zur Verfügung (siehe Bild unten):
Drag & Drop - Funktion: Dateien können direkt vom Desktop oder Explorer auf diese Fläche gezogen werden. Diese Funktion kann nur mit modernen Browsern genutzt werden (Firefox, Safari, IE9, usw.).
- Verzeichnis erstellen - Button: Durch diesen Button können neue Ordner und Ordnerstrukturen angelegt werden.
- Ansicht wechsel - Buttons: Mit diesen Schaltflächen kann die Ansicht zwischen der Kachelansicht, der Listenansicht und der Baumansicht umgeschaltet werden.
Hochladen von Dateien
- Datei hinzufügen - Button: Mit dieser Schaltfläche können Dateien über die herkömmliche Art und Weise hochgeladen werden (für veraltete Browser wie zum Beispiel Internet Explorer 7+8)
- Alternativ können Sie die Datei auch mit der Maus in das Drag & Drop Feld ziehen.
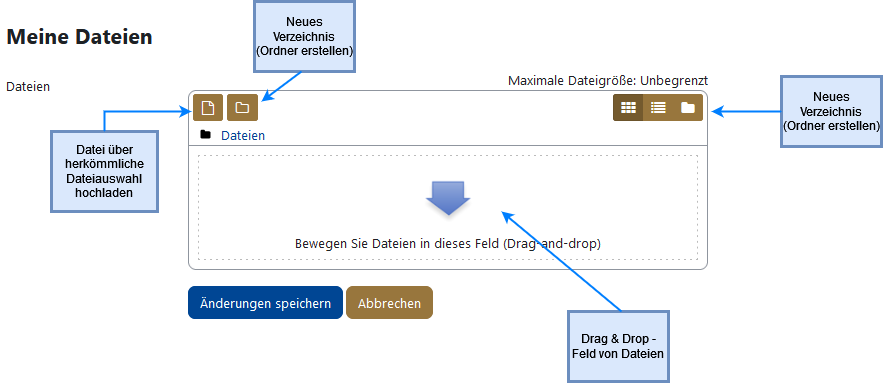
-
Änderungen speichern / Abbrechen: Drückt der Benutzer nach dem Editieren nicht den Speichern - Button, gehen alle Änderungen verloren!
Herunterladen von Dateien
Sobald Sie Dateien hochgeladen haben, erscheint ein neues Feld, denn dann können Sie die hochgeladenen Dateien auch jederzeit wieder herunterladen.
Um alle Dateien herunterzuladen, klicken Sie auf "Download". Die Dateien werden dann im Zip-Format heruntergeladen.
Möchten Sie einzelne Dateien herunterladen, klicken Sie die gewünschte Datei an und im neu geöffneten Fenster wählen Sie ganz oben "Herunterladen" aus.
Dateien löschen
1. Wenn Sie auf Ihre hochgeladene Datei klicken können Sie die Datei auch im neu geöffneten Fenster löschen indem Sie ganz oben "Löschen" anklicken.
2. Sie werden dann nochmals gefragt ob Sie die Datei wirklich löschen wollen, wo Sie "Ok" auswählen.
3. Die Datei wurde nun gelöscht.